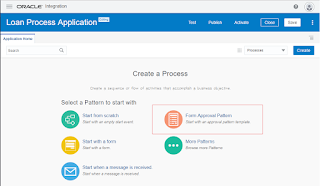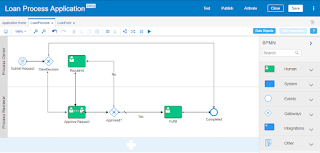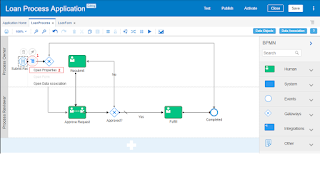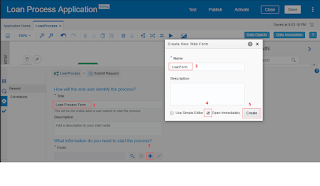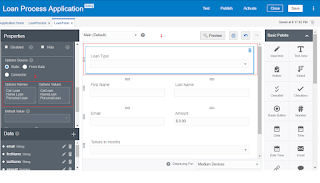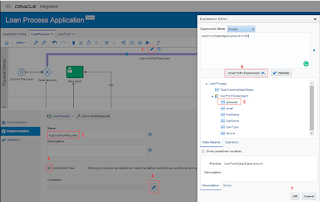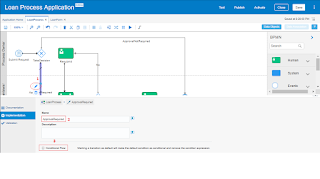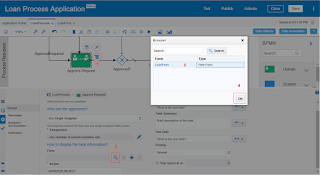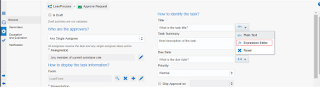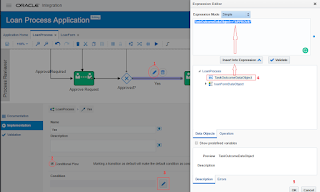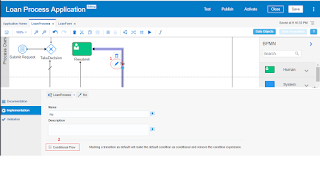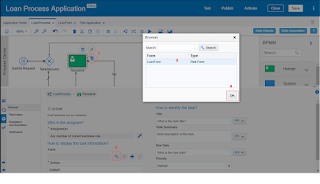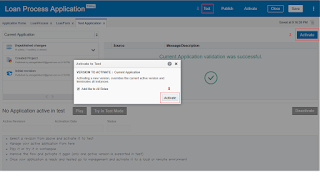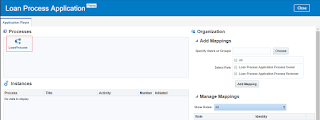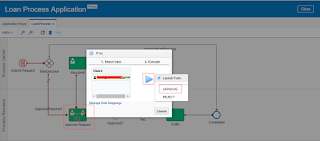How to build approval process: Oracle Process Cloud
This blog will show the step-by-step process on how to create a process which involves a start activity, decision flow, human task, end event, etc in Oracle Process Cloud. We will use the “Form Approval Pattern” to develop the process and edit it as per our business need.
In this article, we will create a Loan Processing application in which user fills the loan application which goes to the approver if the loan amount is greater than >100 else the loan application will be auto-approved.
In the previous article, we have showcased how to develop a simple process from scratch.
Some blogs on Oracle Process Cloud:
Enable notification in 5 minutes: Oracle Process Cloud Service
Setting to enable the notification in Oracle Process Cloud Services
The process will look like below at the end of this article.
Let’s see how to use “Form Approval Pattern” in Oracle Process Cloud.
- Create a process with the name “Loan Process Application”
- Select “Form Approval Pattern”
- Enter process name as “LoanProcess”, select Open Immediately checkbox and click on Create button
- The Form Approval Pattern will look like below by default but same can be modified as per the requirement
- Expand “Gateways” in the Elements Palette and drop Exclusive between the “Submit Request” and “Resubmit” activity and rename it as “TakeDecision”
- Restructure the sequence flow as Submit Request to TakeDecision, TakeDecision to Completed and TakeDecision to Approve Requestas shown in the below screenshot
- Select Submit Request flow activity, click Menu and click “Open Properties”
- In the Implementation tab, enter Title as “Loan Process Form,” click on the + from the Form. In the Create New Web Form dialog box, enter the name as “LoanForm”, select “Open Immediately” checkbox and click on the Create button
- In the Web Form Designer,drag & drop controls on the form page and rename them as below
|
Control Name
|
Name
|
Label
|
|
Select
|
LoanType
|
Loan Type
|
|
Input Text
|
FirstName
|
First Name
|
|
Input Text
|
LastName
|
Last Name
|
|
Email
|
Email
|
Email
|
|
Amount
|
Amount
|
Amount
|
|
Select
|
Tenure
|
Tenure in months
|
- Select Loan Type, see the Properties tab left-hand side and go to the Option Source properties, enter below Option Names and Option Values
|
Option Names
|
Option Values
|
|
Car Loan
|
CarLoan
|
|
Home Loan
|
HomeLoan
|
|
Personal Loan
|
PersonalLoan
|
- Same ways, select Tenure in month control and enter option names and option values from 1 to 24
- Go back to the “LoanProcess” tab, select the sequence flow between TakeDecision and Complete flow elements, click on the edit button
- In the Implementation tab, Enter Name as “ApprovalNotRequired”, select the Conditional Flow Checkbox, Click the edit button in front of the condition text box. From the opened popup, Insert the loanFormDataObject.amount<=100expression and click on the OKbutton
- Select the sequence flow between TakeDecision and Complete flow elements, click on the edit button. Make sure the Conditional Flow Checkbox is unchecked
- Edit the Human Task now, click on the Approve Request, click on the menu and click “Open Properties”. In General, tab, enter the following values:
- Form: Browse the LoanForm
- Title: Enter the expression as “Loan approval is required for amount ” + LoanForm.amount
- Task Summary: Enter the expression as “Dear Sir/Madam, Please approve the loan for “+LoanForm.firstName+” “+LoanForm.lastName
- Select the sequence flow between “Approved” and “Fulfill” and click on the edit button. Select the Conditional Flow checkbox and enter expression as TaskOutcomeDataObject==”APPROVE”
- Select the sequence flow between “Approved” and “Resubmit” and click on the edit button. Un-check the Conditional Flow checkbox
- Select Resubmit flow element, click menu and Open Properties. Browse LoanForm in the Form text box
- Select Fulfill flow element, click menu and Open Properties. Browse LoanForm in the Form text box
The process is completed and its time to test the process.
- On the application toolbar, click Test button and then click on the Activate button. In the Deploy to Test dialog box, ensure the Add Me to All Roles option is selected and click on the Activate button
Here we will execute two test cases:
- Enter the loan amount less than 100 from the loan web form and see the loan must be auto-approved without going to the approval process
- Enter loan amount greater than 100 from the loan web form and see the loan must follow the approval cycle
Test-1
- Click on the Play button and click on the LoanProcess
- Click the Play icon displayed over the Submit Request element. In the Play dialog box, select a user, and click Play
- In the Start Application for LoanProcess form, enter appropriate values in the fields and click the Submit button. For example:
- Loan Type: Car Loan
- First Name: Ankur
- Last Name: Jain
- Email: a@gmail.com
- Amount: $90.00
- Tenure in months: 1
See the path in red which shows the path of the whole process took to complete. As the Amount entered was less than 100, the loan has been approved without any approval
Close the LoanProcess tab now
Test-2
- Click on the Play button again and click on the LoanProcess
- Click the Play icon displayed over the Submit Request element. In the Play dialog box, select a user, and click Play
- In the Start Application for LoanProcess form, enter appropriate values in the fields and click the Submit button. For example:
- Loan Type: Home Loan
- First Name: Deepak
- Last Name: Kumar
- Email: d@gmail.com
- Amount: $300.00
- Tenure in months: 7
- The request has gone for the approval, now click on the Approve Request, click on the user name and then play button. Click the Approve button
- Now the request has been approved so it will follow the approval path and now the request will go to the Fulfill activity
- Click on the Fulfill activity, click on the user name and then play button. Click the Submit button
- Process is completed