Scheduled Integration in Oracle Integration Cloud Service
In this article, we will take a look at the ability of Oracle Integration Cloud Service to Schedule an orchestrated integration. This is the very cool feature of Oracle ICS that develop a schedule integration with minimal efforts.
Let’s take a look at how to achieve Scheduled integration.
From the Integration Screen page, Click on the Create button and select the Orchestration pattern
The first thing, we will see when creating an integration is the Create New Integration Dialog box
As we can see the dialog has a new toggle option which defaults to represent the common approach to Orchestration, that being event triggered by an event or object defined by a connection.
Let’s configure the options shown in the Create New Integration Dialog box
- What triggers this integration: Select Schedule. This is the option that creates the Scheduled integration itself
- What do you want to call your integration: Enter any name of choice.
- What does this integration do: Enter the description of the integration
- Identifier: Identifier would be picked automatically as soon as, Integration name will be entered. However, we can edit this
- Version: Version of the integration
- Which package does this integration belong to: Enter any package name of your choice. This is optional and can be left blank
With these values set we can complete the step using Create button. We will notice, the first triggering point is schedule with the calendar icon
Let’s add any target to complete the integration. Here to complete this integration, we will use the FTP adapter and will use write operation. Complete the FTP adapter configuration wizard.
Follow the blog which explains how to write files using FTP adapter.
Once the integration is ready, save and close the integration.
We will notice the first icon is the calendar icon which represents the integration is scheduled integration. Let’s activate the integration with the help of the toggle button which is in front of the integration.
Check the Enable tracing and Include payload button and click on Activate and Schedule button
Upon clicking the Activate and Schedule scheduled button, a new page will get open which will help us to set up the schedules.
Let the Type option Basic. In the Frequency section, click the icon to display a dropdown list for selecting the frequency with which to run the integration. As we define one frequency, we can specify additional values by clicking the icon to the right of the Frequency section.
- Only Once: This is the default selection. This selection clears all settings except for the From field.
- Hours and Minutes: Specify the hours and minutes at which to run the integration.
- Days: Specify the days on which to run the integration
- Weeks: Specify the weeks during which to run the integration
- Months: Specify the months during which to run the integration
Click Save to validate the frequency settings. If there are any errors, a validation message is displayed in the upper left corner that describes how to resolve the errors.
The Advance option allows us to put the iCal expression. Let’ try to configure this option. Click on the Advanced radio button.
Enter an iCal expression, and click Validate Expression. For example:
The following expression indicates that this integration runs each month on the 1st, 5th, and 10th days of the month at 5:30 AM, 10:30 AM, 3:30 PM
FREQ=MONTHLY;BYMONTHDAY=1,5,10;BYHOUR=5,10,15;BYMINUTE=30;
We can also define multiple schedule frequencies. The following schedule runs every day 8:00 AM and 8:00 PM.
Note: This configuration requires two schedules separated by the & sign:
FREQ=DAILY;BYHOUR=08;BYMINUTE=00;BYSECOND=0;
FREQ=DAILY;BYHOUR=20;BYMINUTE=00;BYSECOND=0;
- In the This schedule is effective section, click the link to the right of From.
- A menu is displayed for defining the start date of the schedule.
- If you want to start the integration run when the schedule is activated:
- Click When schedule starts.
- If you want to explicitly set an integration run start date:
- Select Modify start date.
- Click the Calendar icon to select the month, year, and day and the hour, minute, and second at which to start the integration run.
- Click OK.
- In the Until section, click the link to the right.
- A menu is displayed for defining the expiration date.
- If you want the schedule run to never expire:
- Select Never (repeat indefinitely)
- If you want the integration run to have a fixed expiration date:
- Select Choose expiry date.
- Click the Calendar icon to select the month, year, and day and the hour, minute, and second at which to end the integration run.
- Click OK.
Click Save. If successful, a message is displayed in the upper left corner.
Close the integration and click on the Start Schedule button
Once we click Start Schedule button, the page will show the Future run of the integration
Click the Close button, it will take us to the integration page. Now the integration has been scheduled to run every day at 8:00 AM and 8:00 PM.
If we want to run the integration manually, just click on the Action menu in front of the Integration name and click Submit Now button
This will submit the integration and will complete all the action defined in the integration.

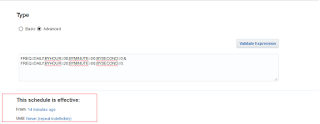

How to create an schedule job in ICS using web services like in ESS?
Hi Nagoor,
Create a scheduled integration in ICS and call required web service as a invoke. Have a look on blog on scheduled integration:
https://ankurjain26.blogspot.in/2017/11/scheduled-integration-in-oracle.html
Regards,
Ankur
http://www.youhuitz.com/bbs/home.php?mod=space&uid=5134263
http://www.mahjong-ca.org/bbs/home.php?mod=space&uid=134712
http://yongseovn.net/forum/home.php?mod=space&uid=849660
http://www.superherogamez.com/profile/freak1
http://www.jogo-caca-niquel.com/index.php?task=profile&id=629039
http://bbs.guanjindai.com/home.php?mod=space&uid=2436552
http://www.horrorfans.ir/modules/profile/userinfo.php?uid=282681
http://www.123choi.com/profile/95153/money900.html
http://xiamp4.org/space-uid-129098.html
http://www.021pig.com/space-uid-142790.html
Great Explanation and more useful for anyone.Thanks for sharing…
oracle course in chennai
Hey Nice Blog!! Thanks For Sharing!!!Wonderful blog & good post.Its really helpful for me, waiting for a more new post. Keep Blogging!
Web Design Training
Thanks for the Info..
Hi Ankur, I am new to Oracle. Is the syntax defined in the example for below scenario correct?
"The following expression indicates that this integration runs each month on the 1st, 5th, and 10th days of the month at 5:30 AM, 10:30 AM, 3:30 PM
FREQ=MONTHLY;BYHOUR=1,5,10;BYMINUTE=5,10,15;BYSECOND=30;
"
I think it should be corrected as below since it runs on 1/5/10 day of the month.
FREQ=MONTHLY;BYMONTHDAY=1,5,10;BYHOUR=5,10,15;BYMINUTE=30;
Thanks Dear for correcting me.
How to do Schedule enable/disable in scripts OIC
What would be an iCal expression to schedule it on last day of every month?
Thankyou for sharingerp software companies
How to stop manually submitted schedule integration(It is triggered more that 100 time)?
Hello! It looks like the writer of this blog is really very professional because I never read such kind of writing before. The way of writing and the way of using right words on right place shows some expert skills
Pest control Pascoe vale