Create an Oracle Database Cloud Service Instance
This article is dedicatedly written to show all the steps which are used to create Oracle Database Cloud Service instance.
Below are simple steps which will help to create Oracle DB instance on Cloud
- Login to my services console
- In My Services Dashboard, click Services -> Database
- Click on Create Instance button
- On the Instance page, provide information as below and click Next button
- Instance Name: Any meaningful name for the instance
- Description (Optional): A description of the new database deployment which shows why this instance been created
- Notification Email (Optional): Enter An email address where the updates of newly created DB instance will be sent
- Region: This would be available only if the identity domain is enabled for regions. We can choose No Preference to let Oracle Database Cloud Service choose an Oracle Cloud Infrastructure Classic region for you
- Tags: This identifies the instance type (Development, Test, QA, PROD etc..)
- Bring You Own License: Available only in accounts that use the Universal Credits payment model. Leave this option unselected to use your Oracle Cloud account
- Software Release: Select any one of them from the available release:
- Oracle Database 11g Release 2
- Oracle Database 12c Release 1
- Oracle Database 12c Release 2
- Oracle Database 18c
- Software Edition: Select any one of them from the available software package for the new deployment. Please select carefully as it impacts the cost
- Standard Edition
- Enterprise Edition
- Enterprise Edition – High Performance
- Enterprise Edition – Extreme Performance
- Database Type: The type of deployment to create. This option varies depending upon the Software Edition selection
- Select Single Instance
- Database Clustering with RAC
- Single Instance for Database Guard Standby
- Database Guard Standby for Hybrid DR
- Database Clustering with RAC and Database Guard Standby
- On the Next page screen, configure the Database Configuration section by providing information about the Oracle Database we want to create
- DB Name (SID): Database instance name
- PDB Name: PDB is only for Oracle Database 12c. Enter the pluggable database (PDB).
- Administration Password: The password for the database administrative users
- Usable Database Storage (GB): The amount of storage in GB for actual database data.
- Total Data File Storage (GB): The computed amount of storage in GB that will be allocated to the deployment, including space for operating system and product binaries, supporting files, database data and configuration files, and so on
- Compute Shape: The number of Oracle Compute Units (OCPUs) and amount of memory (RAM) for each compute node of the new database deployment.
- SSH Public Key: The SSH public key would be used for authentication when using an SSH client (putty, WinScp etc.) to connect to a compute node that is associated with the database deployment. Click Edit to specify the public key. We can upload a file containing the public key value, paste in the value of a public key, or create a system-generated key pair
- Use High Performance Storage: Available only if we have a metered subscription
- Advanced Settings: Listener Port: Specify DB listener port: Default is 1521
- Advanced Settings: Timezone: Timezone of the new DB deployment
- Advanced Settings: Character Set: The database character set for the database.
- Advanced Settings: National Character Set: The national character set for the database.
- Advanced Settings: Enable Oracle GoldenGate: Configures the database for use as the replication database of an Oracle GoldenGate Cloud Service instance
- On the same page, complete the Backup and Recovery Configuration section
- Backup Destination: This controls how backups would be configured:
- Both Cloud Storage and Local Storage: Backups are configured to be created automatically and stored both on local storage and on cloud storage. If this choice is selected, the Cloud Storage Container, User Name, and Password fields will be displayed.
- Cloud Storage Only: Backups are configured to be created automatically and stored in cloud storage. If this choice is selected, the Cloud Storage Container, User Name, and Password fields are displayed.
- None: Backups are not configured for the deployment.
- Cloud Storage Container: The location where backups to cloud storage are to be stored
- Cloud Storage User Name: A user with read/write (and creation, if necessary) access to the location specified in Cloud Storage Container
- Cloud Storage Password: Enter the password of the user specified in Cloud Storage User Name
- Create Cloud Storage Container: Create Oracle Cloud Infrastructure Object Storage Classic container as part of the database deployment creation
- Total Estimated Monthly Storage: Storage for data files and backups
- Create Instance from Existing Backup: Select ‘Yes‘ if you want the new database populated, or “instantiated”, from the data stored in the Database Backup Cloud Service backup. Let the default option ‘No‘
- Backup Destination: This controls how backups would be configured:
- On the confirm page, review the information listed. If satisfied with the information, click Create.
Once click on Create button, it will take approximately 30 minutes to configure the instance. Within 30 minutes, we will have a fully functional 12c database in the cloud with backup/recovery configured, ssh enabled, APEX installed, a specially created DBaaS monitor, and more.
In the next blog, see how to connect Database instance using SQL developer.



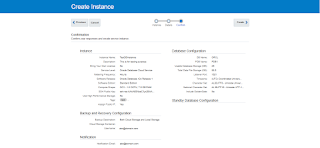
Great job. If you want to know more about global cloud team review you should visit this site where there are many interesting information.
This comment has been removed by the author.
Hi Ankur, thanks a lot for the great write up. I am trying to create a oracle database cloud instance but the "Launch DB System" is still disabled after all required fields have been populated. Please advise. Thanks, Wesley
[…] Create an Oracle Database Cloud Service Instance […]