Secure files PGP (Part-2-Decryption): Oracle Integration Cloud
This is the second part of transferring the secured file over SFTP in Oracle Integration Cloud. In the previous blog, we showcased how to create encrypted files using Pretty Good Privacy (PGP) mechanism.
Please check previous article before moving forward.To decrypt the file, we would be needing the PGP private key along with the password.
The PGP key private key needs to be uploaded into the FTP connection. Open the FTP connection and click on the Configure Security button. Notice the “PGP Private Key” field, click on the Checkbox and click on the Upload button.
Once we click on the Upload button, it will allow us browsing the file. Browser the PGP private key and click on the Upload button
Enter the PGP private key password
Once done, click on the Test connection button. If everything is OK, the connection should be tested successfully.
Let’s try to decrypt the PGP encrypted file.
Process of files decryption
- Create a scheduler process with the name “DecryptFiles“
- Drop the FTP connection on Integration canvas, enter the endpoint name as “DecryptFile” and click on the Next button
- Enter the below information and click on the Next button
- Select Operation: Download File
- Select a Transfer Mode: ASCII
- Input Directory: Enter the directory(/home/opc/target) where the encrypted file resides
- File Name: Enter the file name to be read(Encrypt.csv)
- Check the Decrypt the File option
- Finish the FTP wizard
- File has been decrypted at Stage location of Integration Cloud. So to read the file from Staging there is Stage activity which allows to read files from Staging location. Drop the Stage File activity just below the FTP adapter
- Enter the endpoint name as “ReadFile“
- Enter the below information and click on the Next button
- Choose Stage File Operation: Read Entire File
- Specify the File Name: Select Expression builder and drop fileName element of $DecryptFile object
- Specify the directory to read from: Select Expression builder and drop directory element of $DecryptFile object
- Enter the below information and finish the Wizard
- Select the Delimited Data File: Choose the sample CSV file with below structure
- Enter the Record Name: Enter as “Employee”
- Enter the Recordset Name: Enter as “Employees”
- Use First Row as a Column Header: This will be enabled only once the sample CSV file is browsed. This allows us to treat the First row as a header row or data row. If this is checked, which means the first row will be treated as a header(will not be picked up during reading) else data row. Uncheck this option as during encrypting the file we have not added header



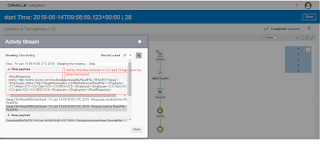


Hi Ankur, How to get this PGP public and private keys generated. Thanks
Hi Mudassir,
Try below url to generate the public and private keys:
https://wp2pgpmail.com/pgp-key-generator/
This comment has been removed by a blog administrator.
Nonton Film Bokep
DOMINOQQ
SASAQQ
BANDARPOKER